 Windows 7 is by no means a new operating system. Windows 8 is already out there. If you’re a serious Windows fan, you probably know about these hidden gems already, but if you’re just a regular person who’s been using Windows 7, you might be surprised at some of the things that are built into Windows 7 and require no further download. Some of these tools have been in previous versions of Windows and others are new. Here are a few of the gems.
Windows 7 is by no means a new operating system. Windows 8 is already out there. If you’re a serious Windows fan, you probably know about these hidden gems already, but if you’re just a regular person who’s been using Windows 7, you might be surprised at some of the things that are built into Windows 7 and require no further download. Some of these tools have been in previous versions of Windows and others are new. Here are a few of the gems.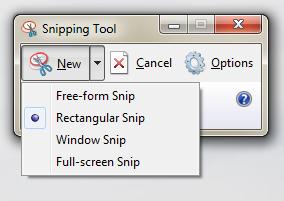 Snipping Tool: There are tons of simple screenshot tools out there, but did you know there’s a rather good one built into Windows? Simply start typing the word snipping into the Windows search to find the snipping tool or go to Start...All programs...Accessories. With it you can take 4 kinds of screenshots: full-screen, window, rectangular, or free-form. The snipping tool comes complete with a simple image editor where you can highlight things, mark things with different color pens, and e-mail your screenshot to friends. You can save your creation as HTML, JPG, PNG or GIF.
Snipping Tool: There are tons of simple screenshot tools out there, but did you know there’s a rather good one built into Windows? Simply start typing the word snipping into the Windows search to find the snipping tool or go to Start...All programs...Accessories. With it you can take 4 kinds of screenshots: full-screen, window, rectangular, or free-form. The snipping tool comes complete with a simple image editor where you can highlight things, mark things with different color pens, and e-mail your screenshot to friends. You can save your creation as HTML, JPG, PNG or GIF.Sticky Notes: Another hidden Windows surprise... built-in sticky notes. To access this very basic feature, start typing sticky notes in the Windows search or go to Start...All programs ...Accessories.
Taskbar: Windows 7 lets you "pin" icons for programs, files, websites and more to the taskbar for quick access. Right click on the item and choose Pin to Taskbar.
Jump Lists: New in Windows 7, jump lists take you right to the documents, pictures, songs, or websites you turn to each day. To open a Jump List, just right-click a program button on the Windows 7 taskbar. (You can also get to Jump Lists by clicking the arrow next to the program name on the Start menu.) What you see in a Jump List depends entirely on the program. The Jump List for Internet Explorer shows frequently viewed websites. Windows Media shows commonly played tunes. Is your Jump List missing a favorite? You can "pin" whatever files you like there.
Tip of the Week: While working in Windows 7, you may end up with a screen overflowing with open windows. Organize those open windows in Windows 7 by using the tips below.
- To see a list of all open windows look at the names on the taskbar along the screen’s bottom.
- To move from one window to another window press Alt+Tab+Tab or click the window’s name on the taskbar.
- To tile the windows across the screen click the taskbar’s clock with the right mouse button and click Show Windows Stacked, or Show Windows Side by Side.
- To cascade the windows across the screen click the taskbar’s clock with the right mouse button and then click Cascade Windows.
Window 7 Tutorials:
http://www.top-windows-tutorials.com/windows-7.html http://windows.microsoft.com/en-us/windows7/help/introducing-windows-7-at-work
http://www.howtogeek.com/tag/windows-7/#learning-windows-7
Don't forget to check out the many "how-to" videos on youtube!

No comments:
Post a Comment