If you haven't already updated ActivInspire to the latest version, you will want to now. Besides the Equation Editor (Insert - Equation) and the ability to create self-paced assessments with your ActivExpressions, you can now embed Animoto videos, Google maps, flash programs, and more just as you are able to in blogs and websites. Before the latest update, we could only insert downloaded videos into a flipchart or link directly to them. And some of those great flash tools, like the Fruit Picker random name generator from ClassTools.net were only available from a link. There will be some embed codes that won't work well in Inspire, but those that do will add a bit of pizzazz to any flipchart.
Here's all you need to do:
1. First make sure you have the latest version of ActivInspire. The easiest way to check is to go to the Help menu at the top, then drop down to "Check for Updates". Install if necessary.
2. Go to your URL and copy the code you want to embed.
3. In ActivInspire, embed the html by going to Insert - Link - Embed HTML.
4. Once the video, map or other object appears on your page, you can re-size it just as you would any other object.
Click here to download a very short sample flipchart with examples, tips and information on where to find the embed code for Google maps, ClassTools, Animoto, and PhotoPeach. Then check out these 12 Ideas on How to Use Promethean's Embed Option.
What can you embed in a flipchart to enhance your curriculum?
Website of the Week: The Big Deal Book

Check out this valuable resource for schools and classrooms. You will find resources for 21st Century skills, "worth the surf" websites, information on grants, lesson plans, inexpensive materials, and more. You can sign up for their newsletter or visit the archive page to see past issues.
Tip of the Week: Save Time with Auto-Correct
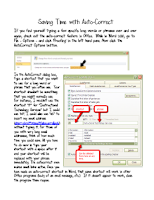
If there are long words or phrases that you find yourself typing over and over, you can save time by creating shortcuts for those words in Word. Then, when you type the shortcut, the long word or phrase will automatically be inserted in its place. This feature is found by going to File - Options - Proofing (on the left) - AutoCorrect Options (on the right). Once the shortcuts have been created in Word, they will work in other Office applications. Click the thumbnail for detailed directions and save yourself some time!

Thank you for the info on the Big Deal Book. I'm excited to share many of these sites and ideas with our teachers in Eagle Mountain-Saginaw ISD.
ReplyDelete